Grammarly is a powerful tool for anyone looking to improve their writing with real-time spelling, grammar, and style suggestions. It can catch errors that might slip past you, offer alternative word choices, and even help you refine your writing tone. Integrating Grammarly can enhance your writing quality significantly if you use Google Docs regularly for work, school, or personal projects.
In this guide, I’ll walk you through the simple steps to enable Grammarly in Google Docs. We’ll cover everything from how to install the Grammarly extension on Google Chrome (and other popular browsers) to using the Grammarly sidebar for detailed suggestions in your documents. Let’s dive in and get your Google Docs ready to provide you with useful writing feedback.
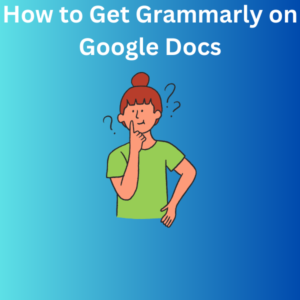
Why Use Grammarly on Google Docs?
Grammarly offers writing suggestions that help improve clarity, conciseness, and correctness. Whether you’re drafting an essay, a work email, or a creative piece, Grammarly’s suggestions help you polish your content effortlessly. Plus, it’s flexible—you can use a free version of Grammarly with basic grammar and spelling checks, or upgrade to Grammarly paid version for more advanced suggestions, like tone adjustments and word choice.
How to Install Grammarly on Google Docs
You’ll need to install the Grammarly extension in your browser to get started. The process is straightforward and works in popular browsers like Google Chrome, Firefox, Microsoft Edge, and Safari.
1- Install the Grammarly Extension
- Open your Chrome browser (or another supported browser).
- Go to the Chrome Web Store and search for “Grammarly.” You should see the official Grammarly extension.
- Click Add to Chrome (or your browser’s equivalent) to install Grammarly.
- Once installed, the Grammarly icon (a green “G”) should appear in the upper-right corner of your browser.
2- Log Into Your Grammarly Account
- If you don’t already have one, create a Grammarly account (you can start with a free account for basic features).
- Sign in to your existing Grammarly account after installation.
3- Enable Grammarly in Google Docs
- Open a Google Docs document.
- After installation, you’ll notice the extension icon in your Google Docs. Click the icon to activate it in your document.
- Toggle on Grammarly’s features, typically located in the bottom right corner of your Google Docs page.
If it’s correctly enabled, a Grammarly sidebar should appear on the right side of your Google Doc, offering real-time writing suggestions.
Using Grammarly in Google Docs
Once Grammarly is enabled in Google Docs, you’ll see real-time feedback on your writing. Here are some features and options you can use to make the most of Grammarly’s powerful tools:
1. Real-Time Suggestions
Grammarly provides suggestions as you type. Errors are typically highlighted with a red underline, and you can click on each suggestion to view options for correcting errors like spelling, punctuation, and grammar.
2. The Grammarly Sidebar
Clicking the Grammarly icon in the lower right corner of your document will open the Grammarly sidebar. Here, you can see more detailed suggestions for clarity, tone, and word choice. This sidebar is particularly useful for long-form writing, where you may need to focus on specific areas of improvement.
3. Set Writing Goals
Grammarly Premium users can set goals for their writing, like audience type, formality, and tone. This feature tailors your feedback and can be activated from the Grammarly sidebar.
Frequently Asked Questions (FAQs)
Q: How do I enable Grammarly on Google Docs?
A: Install the Grammarly extension on a compatible browser (like Chrome), then log in to your Grammarly account. Open a Google Docs document, and you’ll see the Grammarly icon in the bottom right corner, which you can click to enable Grammarly in Google Docs.
Q: Can I use Grammarly in Google Docs for free?
A: Yes, Grammarly’s free version provides basic spelling and grammar suggestions. You’ll need Grammarly’s paid version for more advanced features like tone and word choice.
Q: Why don’t I see the Grammarly icon in my Google Docs?
A: Ensure that the Grammarly extension is installed and that you’re logged in. Refresh your Google Docs page, or check if the extension needs to be enabled manually in your browser settings.
Q: Does Grammarly work in other browsers besides Google Chrome?
A: Yes, Grammarly is compatible with other popular browsers like Firefox, Safari, and Microsoft Edge. You can install the extension from their respective add-on stores.
Q: Is Grammarly available only for Google Docs?
A: No, you can use Grammarly in various applications, including Microsoft Word, emails, and more. The Grammarly browser extension works on most web-based text areas.
Q: How do I open the Grammarly sidebar in Google Docs?
A: Click the Grammarly icon in the lower right corner of your Google Doc. The sidebar provides detailed writing suggestions and settings to tailor feedback to your specific needs.
Q: What’s the difference between the free and premium versions of Grammarly?
A: The free version covers essential grammar and spelling checks, while the Premium version includes advanced suggestions on tone, clarity, engagement, and word choice.
